오늘은 삼성 프린터 드라이버 다운로드 센터에 대해 알아보겠습니다. e 메일 등 온라인을 통해 주고받을 수 있도록 통신기술이 잘 발달되어있지만 여전히 문서 출력해 수기로 작성해야 하는 중요문서들이 많은데요.
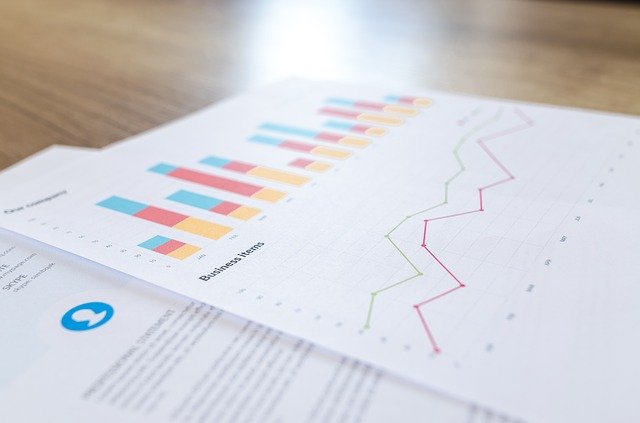
이로 인해 아직도 많은 사랑을 받고 있는 프린터기입니다. 그러나 삼성 프린터를 구입 후 생각처럼 쉽지 않은 설치 과정인데요. 이럴 땐 '고장'인가 생각하면서 삼성 프린터 as 센터에 연락하실 필요 없이 드라이버 다운로드 후 설치를 진행해주시면 됩니다. 아래에서 알아볼게요.
삼성 프린터 드라이버 다운로드 센터
삼성에서는 복합기,잉크젯 프린터기 등 프린터기 의 드라이버를 삼성 전자 센터에서 안내하고 있습니다.
모델명만 알고 있다면 쉽게 삼성 프린터기를 usb나 무선, 네트워크 연결을 해결하실 수 있어요.


새 프린터기를 연결해야할때 뿐만아니라 컴퓨터 혹은 노트북의 os(윈도)르 새로 까셨을 때도 프로그램이 꼬였을 때도 '삼성전자 다운로드 센터'만 알아두신다면 드라이버 다운로드는 어렵지 않습니다.
그럼 삼성 프린터 드라이버 다운로드 센터에서 방법을 알아볼게요.
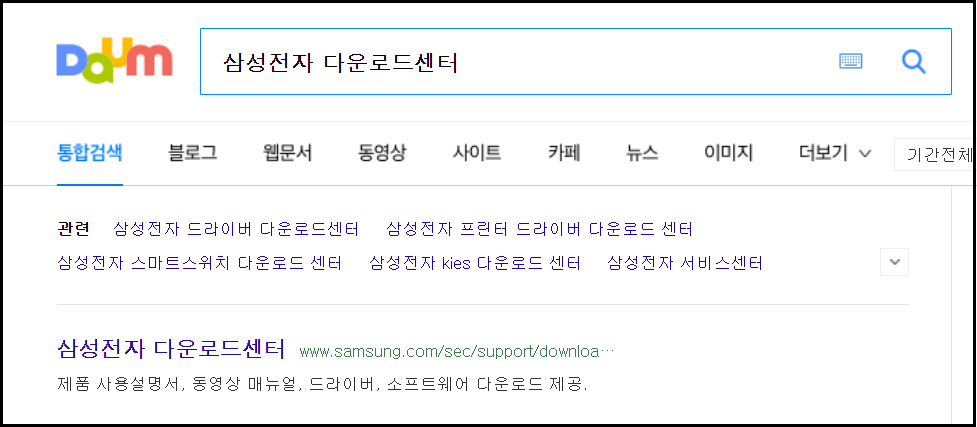
삼성전자 다운로드 센터를 검색 해 홈페이지 www.samsung.com/sec/support/downloadcenter/에 접속해주세요. (해당 주소를 인터넷 주소창에 붙여 넣고 이동해주셔도 됩니다.)
드라이버 설치를 위한 제품 찾기
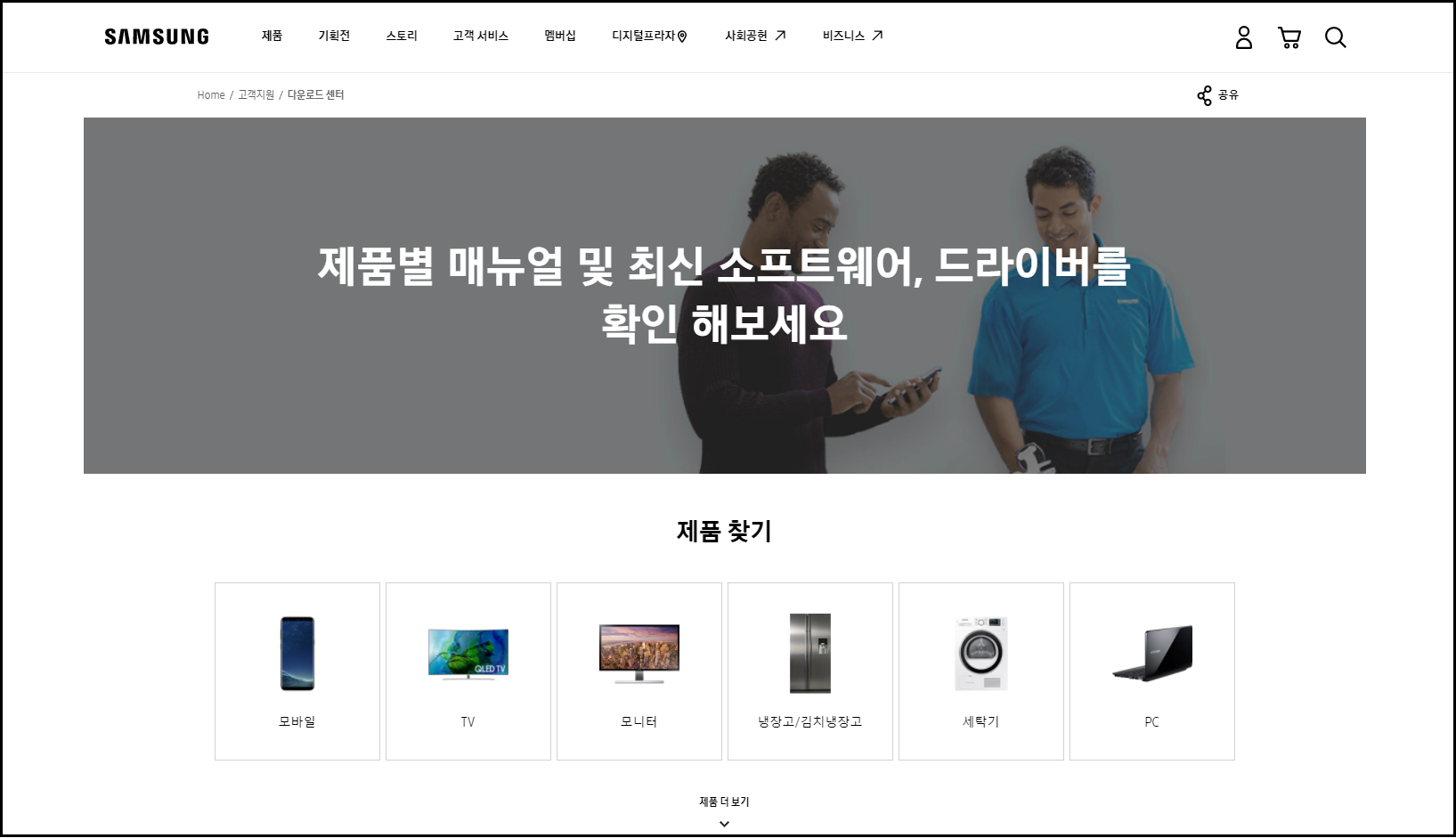
1. 다운로드 센터 메인화면에서 제품 찾기 혹은 상단 오른쪽 돋보기를 클릭해 제품명을 검색해 주시면 됩니다.
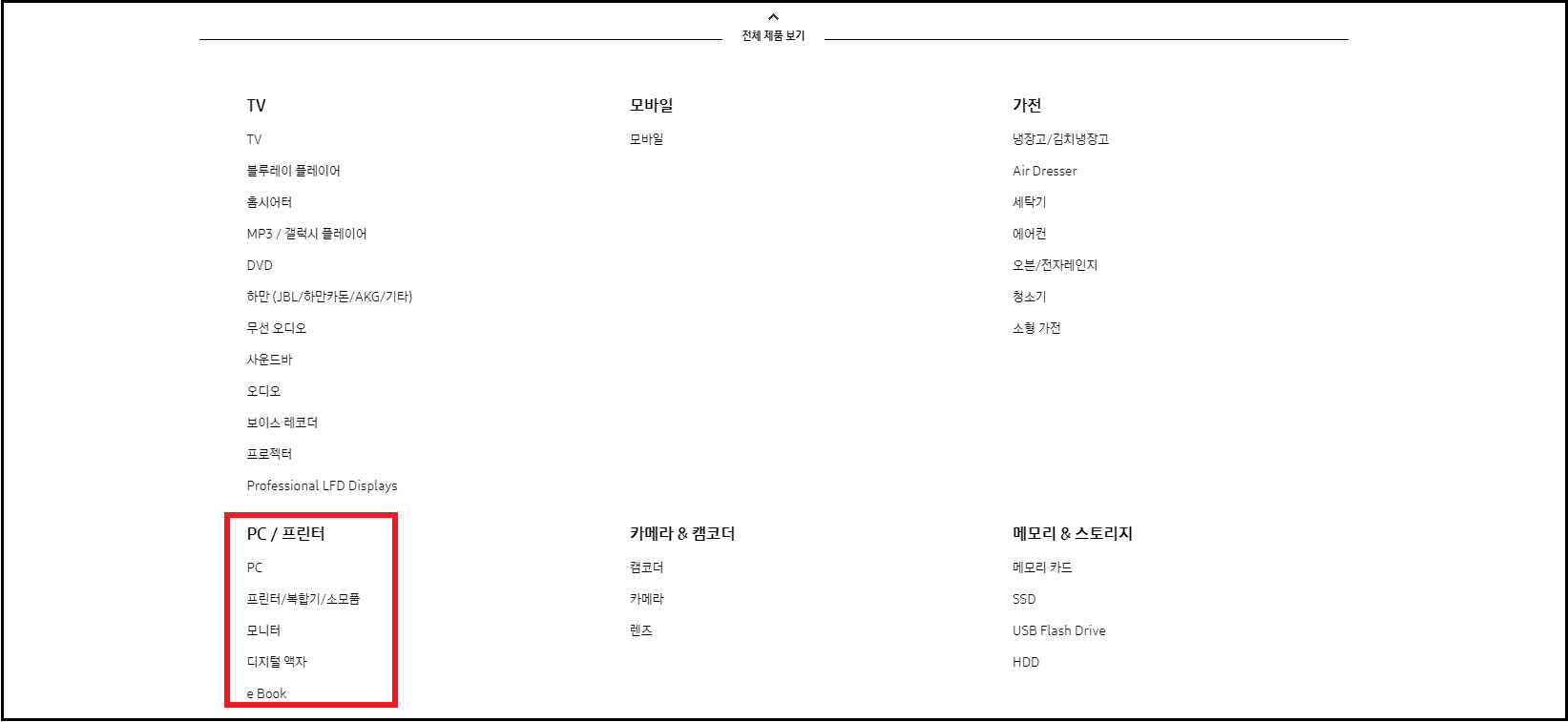
2. 저는 제품찾기에서 찾는 방법을 보여드리려 하는데 제품 찾기 > 제품 더보기 > pc/프린터 > 프린터/복합기/소모품을 클릭해 화면을 한 번 더 이동합니다.
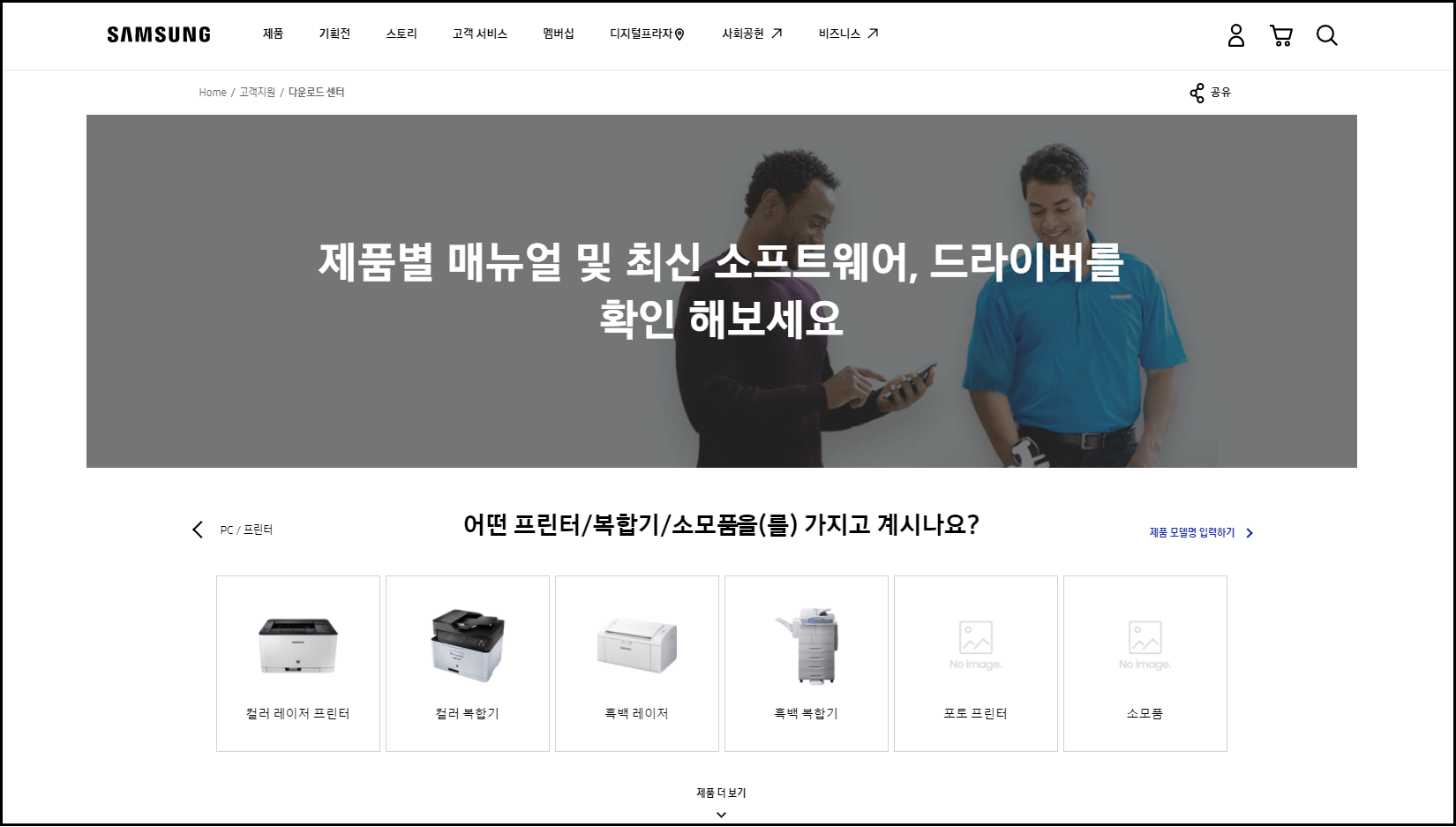
3. 본인이 갖고 있는 프린터기 혹은 복합기 종류를 선택해 주시면 되는데요. 제품명은 제품 앞면에도 뒷면에도 SL -영문숫자 조합이나 SL-영문 숫자 +영문으로 안내되어있어요.
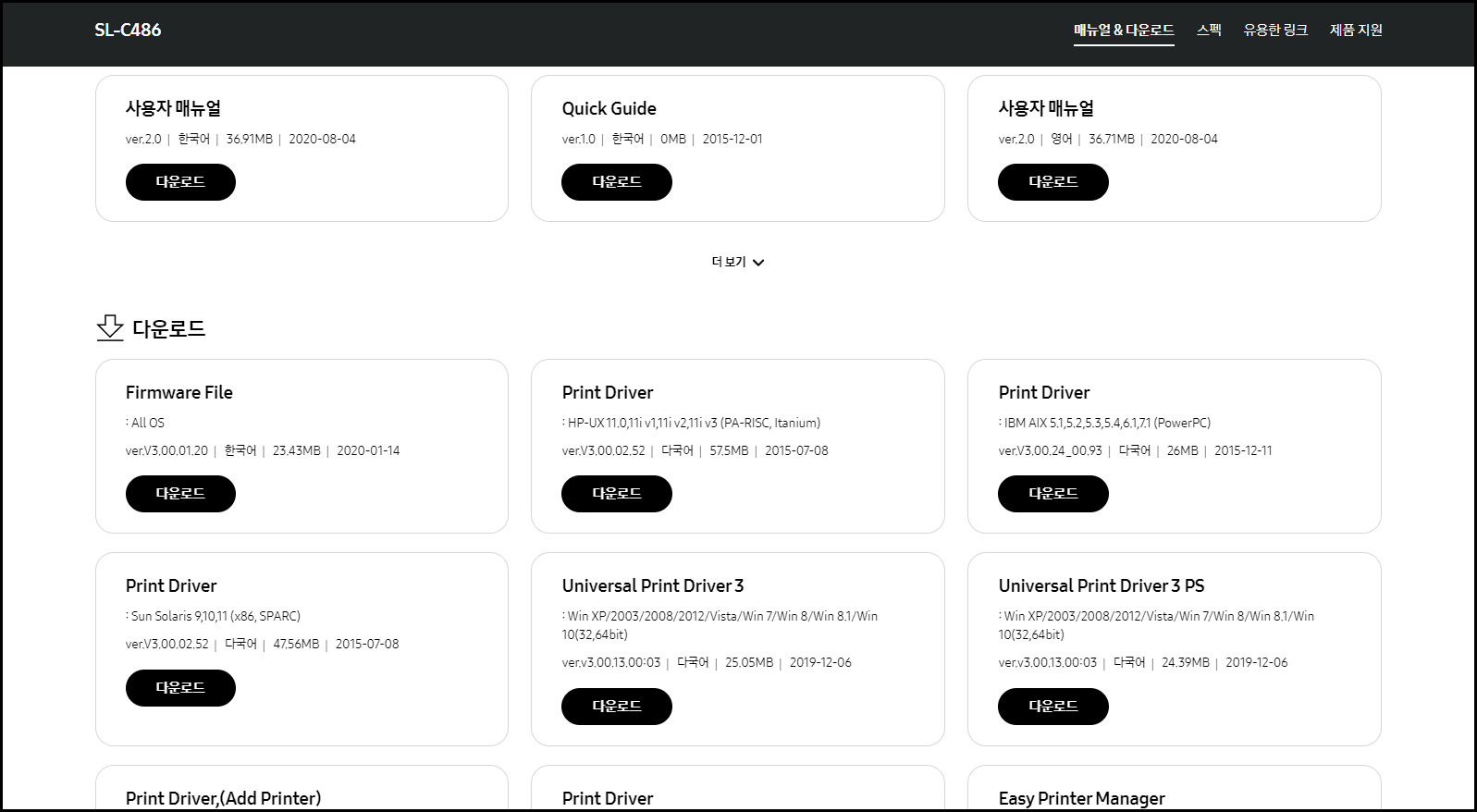
4. 이처럼 본인의 프린터기 혹은 복합기를 찾았다면 삼성 프린터 드라이버를 다운로드해주셔야 하는데 다운로드에서 열 여러 종류의 Print Driver 중 본인의 os에 맞춰 다운로드를 진행해 주시면 됩니다.
(드라이버 종류는 윈도우 xp부터 윈도 10, mac 등 다양하게 있으니 걱정 없이 해결하실 수 있습니다.)
드라이버 다운로드 및 설치 방법
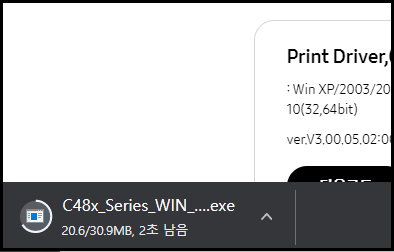
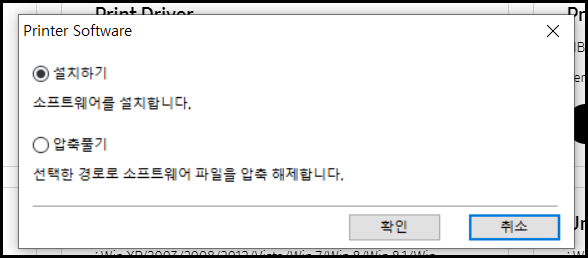
1. 본인의 운영체제 맞춰 다운로드 했다면 하단에 파일 다운로드가 표시되고 프리트 소프트웨어가 나타나면서 설치하기를 선택 합니다.
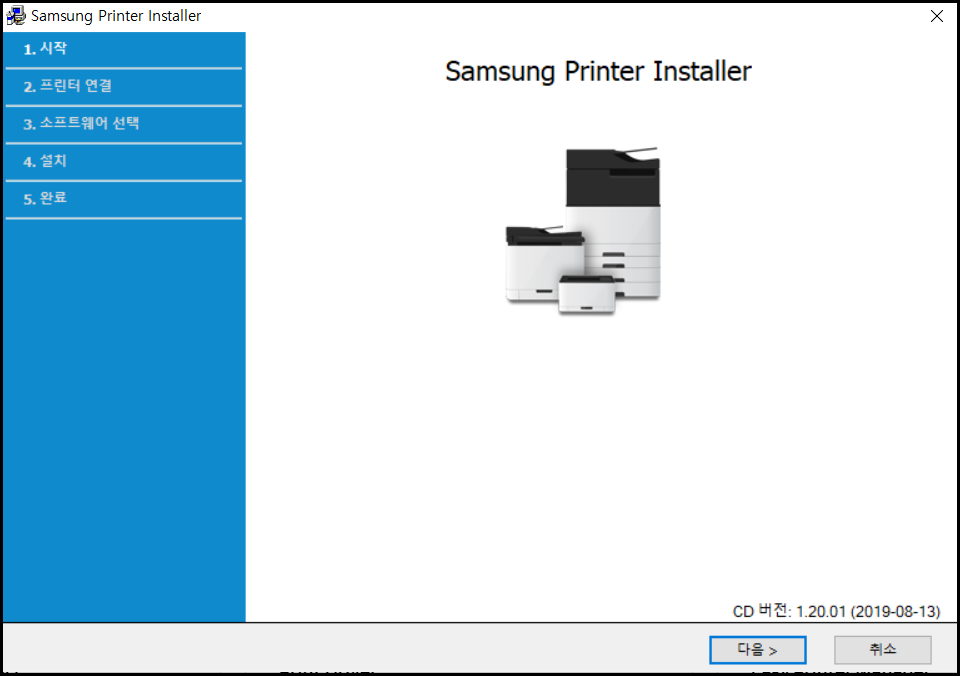
2. 다운로드 과정은 시작> 프린터 연결> 소프트웨어 선택> 설치 > 완료 순으로 이루어지는 것을 확인하고 하단의 다음을 클릭합니다.
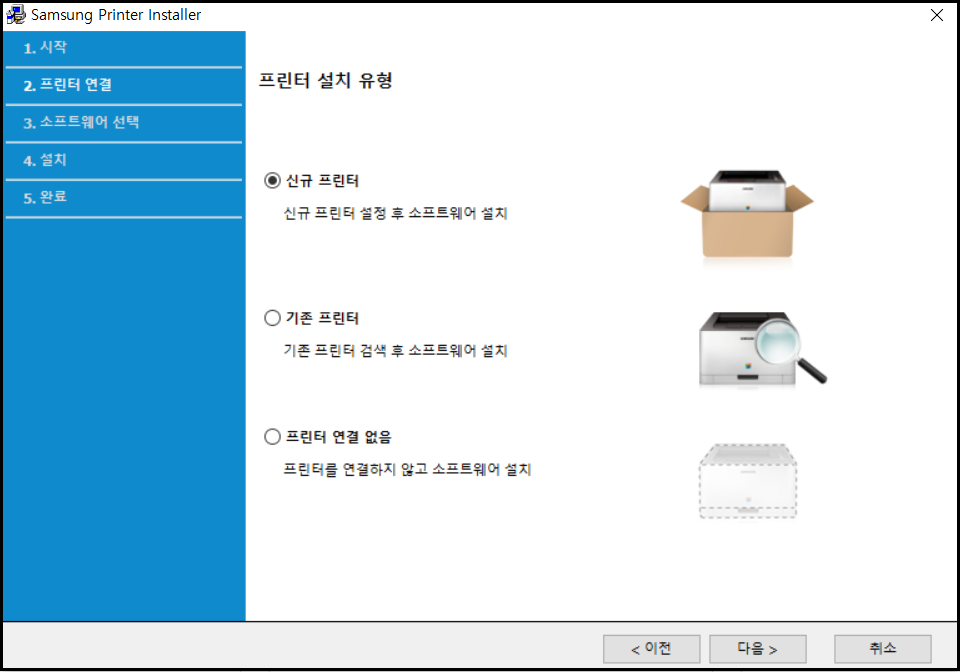
3. 다음 프린터 설치 유형 신규/기존/프린터 연결 없음 중 선택해 다음으로 넘어갑니다.
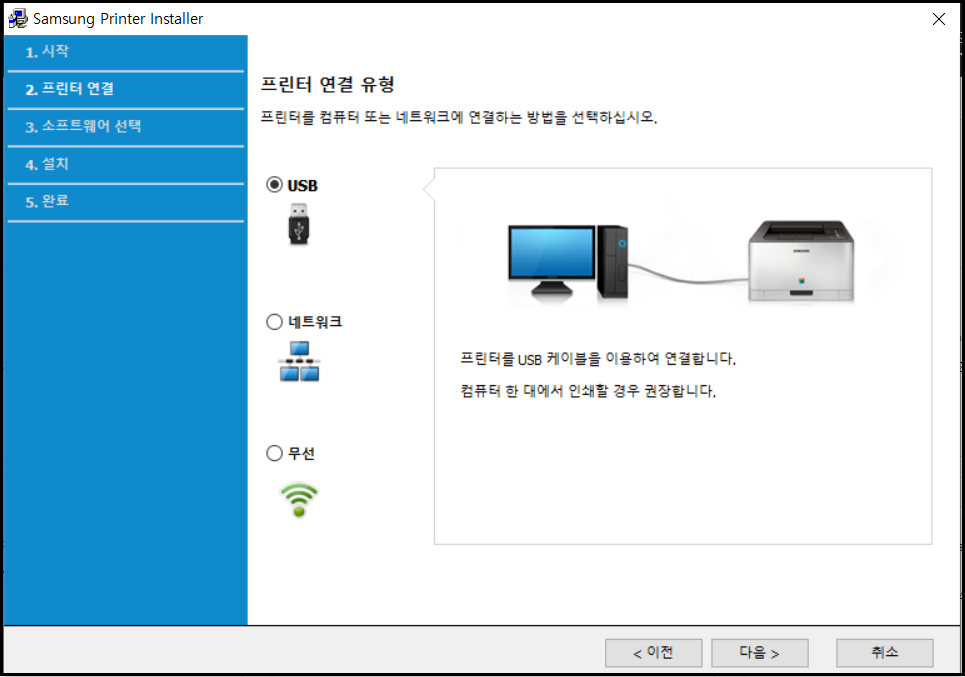
4. 해당 화면에서는 프린터 연결 유형을 선택해주셔야 하는데 usb/네트워크/무선이 중 연결된 유형을 선택해 주시면 됩니다.(컴퓨터 한 대에서 인쇄할 경우 usb를 권장한다 하네요.)

5. 저는 usb를 선택해 케이블을 이용하여 프린터 연결 후 인식하기를 기다려 주었는데요. 이후에도 안내에 따라 선택해주시고 네트워크나 무선을 선택하신 분들 역시 설명에 따라 이어가시면 될 것 같습니다.


지금까지 삼성 프린터 드라이버 다운로드 센터에 대해 알아봤는데요. 해당 내용은 참고용으로 부탁드리며 홈페이지를 자세히 살펴봐주시면 좋겠습니다.
감사합니다. 오늘도 즐거운 하루 보내세요.
'시골 이야기 > 생활 정보' 카테고리의 다른 글
| 신한페이판 앱,결제방법 (0) | 2021.04.20 |
|---|---|
| 삼성전자 배당금 조회방법 (0) | 2021.04.16 |
| 후스콜 사용방법(스팸차단 어플,앱) (0) | 2021.04.13 |
| 카카오택시 사용법 (앱) (0) | 2021.04.12 |
| 노후 경유차 폐차지원금 신청 (0) | 2021.04.07 |




댓글