줌 화상회의 다운로드 방법
코로나 바이러스 전파를 막기 위한 위한 사회적 거리두기로 회사에 출근하기보단 자택 근무를 하시는 분들이 굉장히 많습니다. 이렇게 자택 근무를 하다 보니 회의 역시 화상회의로 진행하게 되는데요. 오늘은 화상회의 시 필요한 프로그램 줌 화상회의 다운로드 방법을 알아보겠습니다.

줌(JOOM)은 세계 각국의 많은 사용자를 보유한 화상회의 서비스입니다. 화상회의와 채팅을 할 수 있을 뿐만 아니라 그룹회가 가능하며 필요한 자료의 화면을 '화면 공유'기능을 통해 공유할 수 있어 편리하기 때문이죠. 그럼 아래에서 줌 화상회의 다운로드 방법을 소개해드릴게요.
줌 화상회의 다운로드
줌 화상회의 프로그램은 JOOM 홈페이지에서 어렵지 않게 찾을 수 있습니다. 단 줌 화상회의 경우 무료와 유료 버전이 있는 무료 버전의 경우 1:1의 경우 무제한 회의가 가능하지만 3명 이상의 인원에서는 40분 의 시간제한 있다는 점을 유의하셔야 합니다.
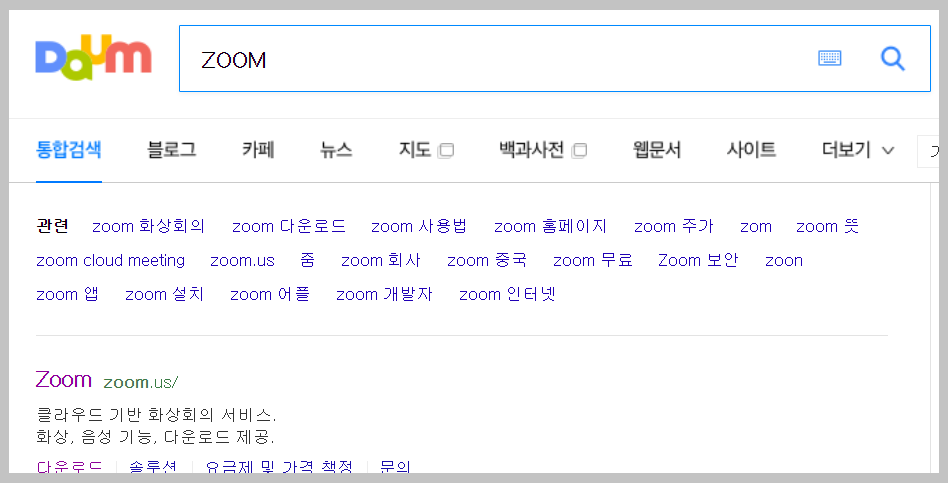
줌 화상회의 다운로드 방법을 설명해드리겠습니다. 다음이나 네이버 검색창에 zoom을 검색해 해당 홈페이지에 접속해주시기 바랍니다. 이때 한글로 줌을 검색하거나 줌 화상회의를 검색할 경우 해당 사이트가 나오지 않으니 zoom으로 검색해주셔야 합니다.
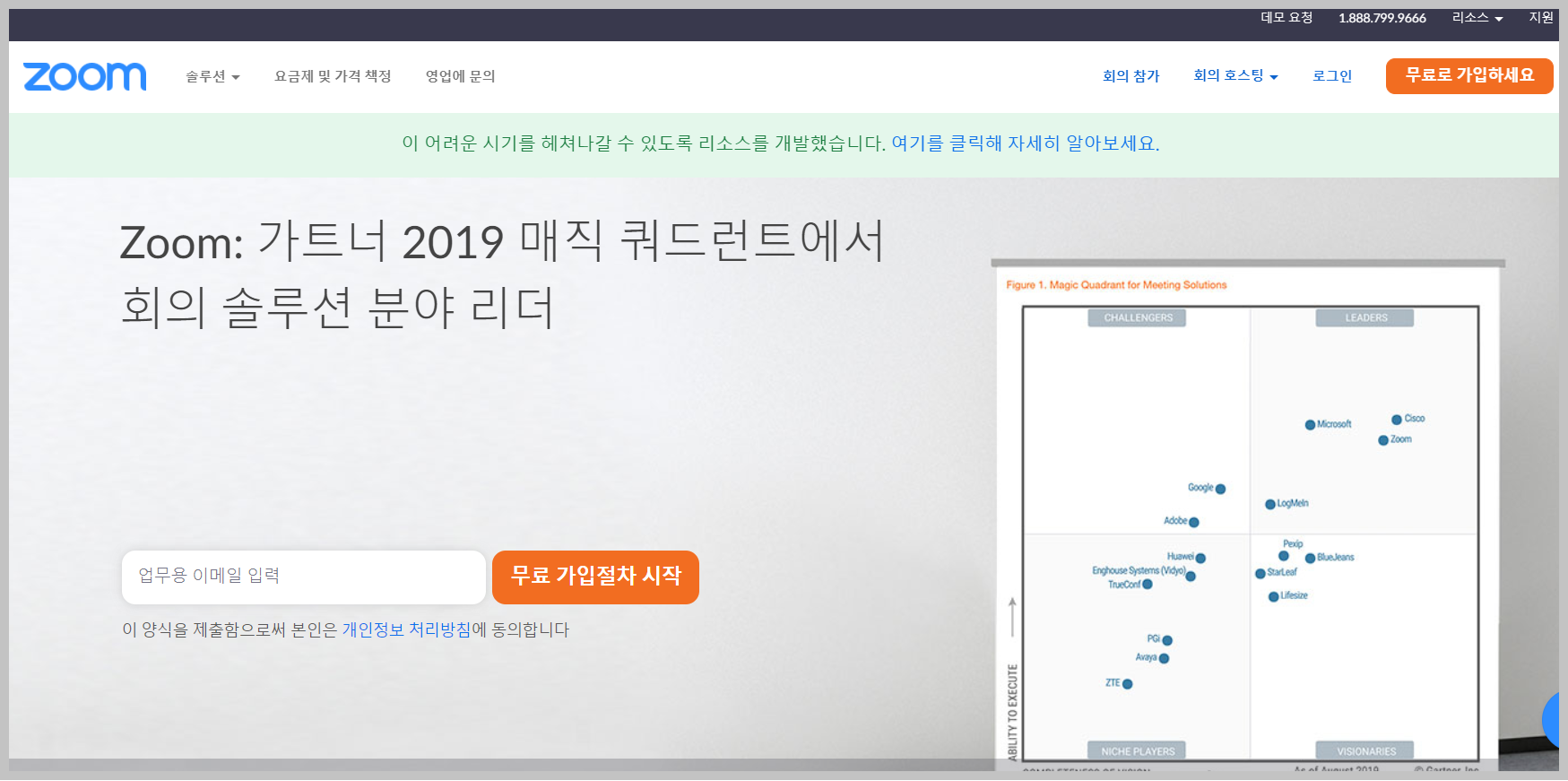
줌 홈페이지에 접속한 뒤 프로그램 이용을 위한 가입을 진행 해주셔야 하므로 메인화면 상단의 [무료 가입] 아이콘을 클릭해 화면을 이동해 주세요. 만약 회의 참가만 진행할 경우 따로 회원가입 진행하지 않아도 됩니다.
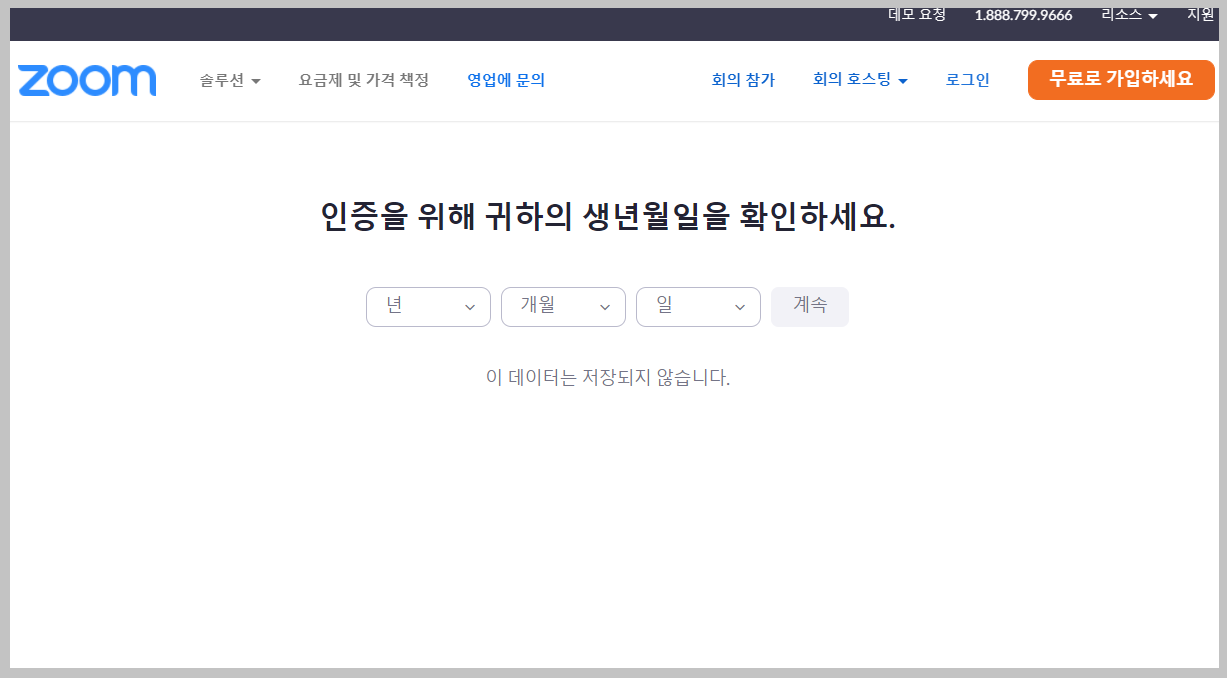
회의를 진행하게 되는 호스트의 경우 회원가입을 해주셔야 하는데 가장 먼저 인증을 위한 본인의 생년월일을 선택해주셔야 합니다. 년/월/일을 입력 후 [계속]을 클릭해 화면을 이동해주세요. (해당 데이터는 저장이 되지 않는다고 안내되어 있습니다.)
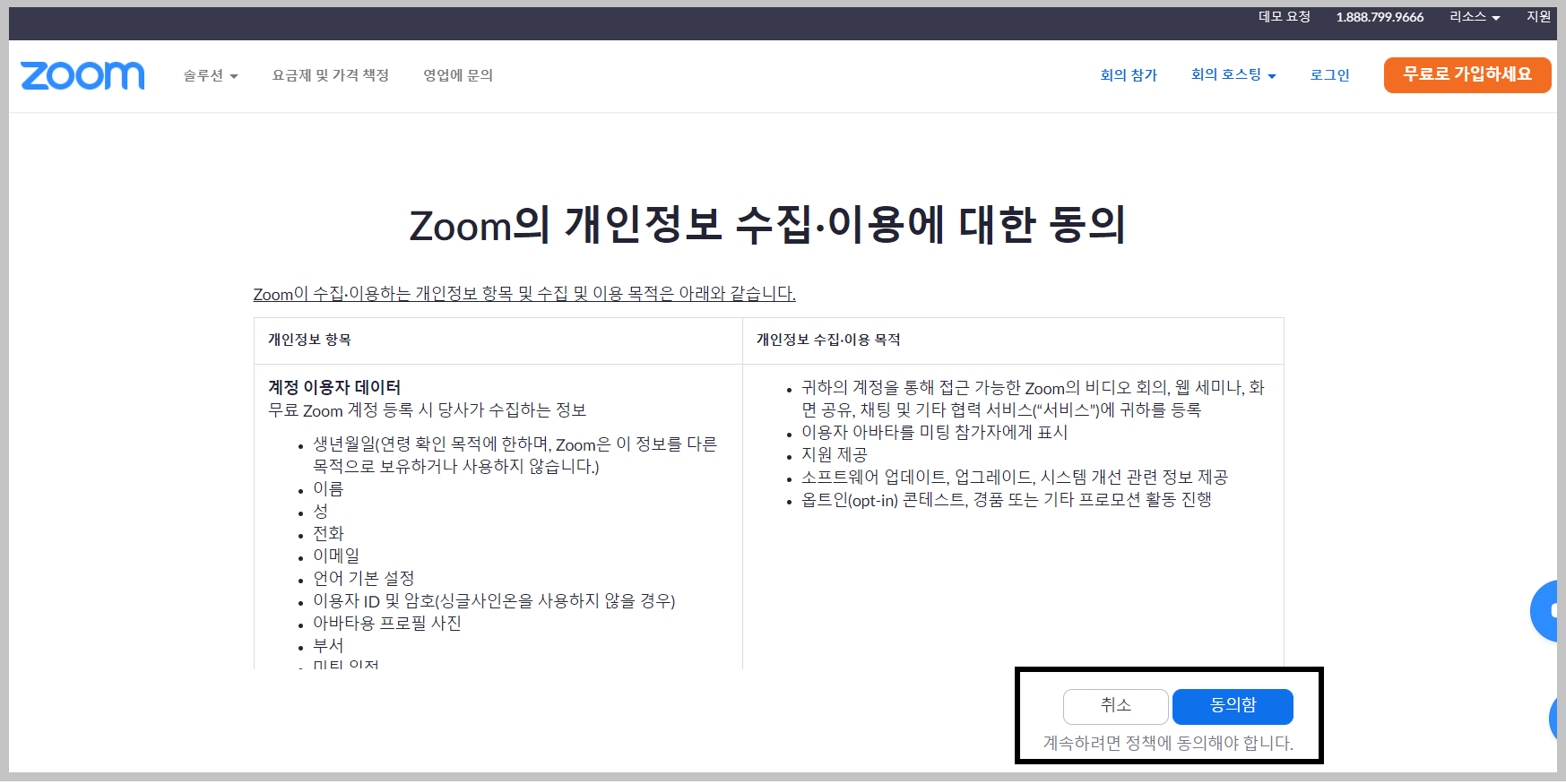
이동한 화면에서는 화상회의 줌의 개인정보 관련 동의 여부를 물어보니 동의여부를 선택하고 화면을 한번 더 이동하시면 됩니다.( 단 가입절차를 계속 진행하기 위해서는 동의함이 필요합니다. )
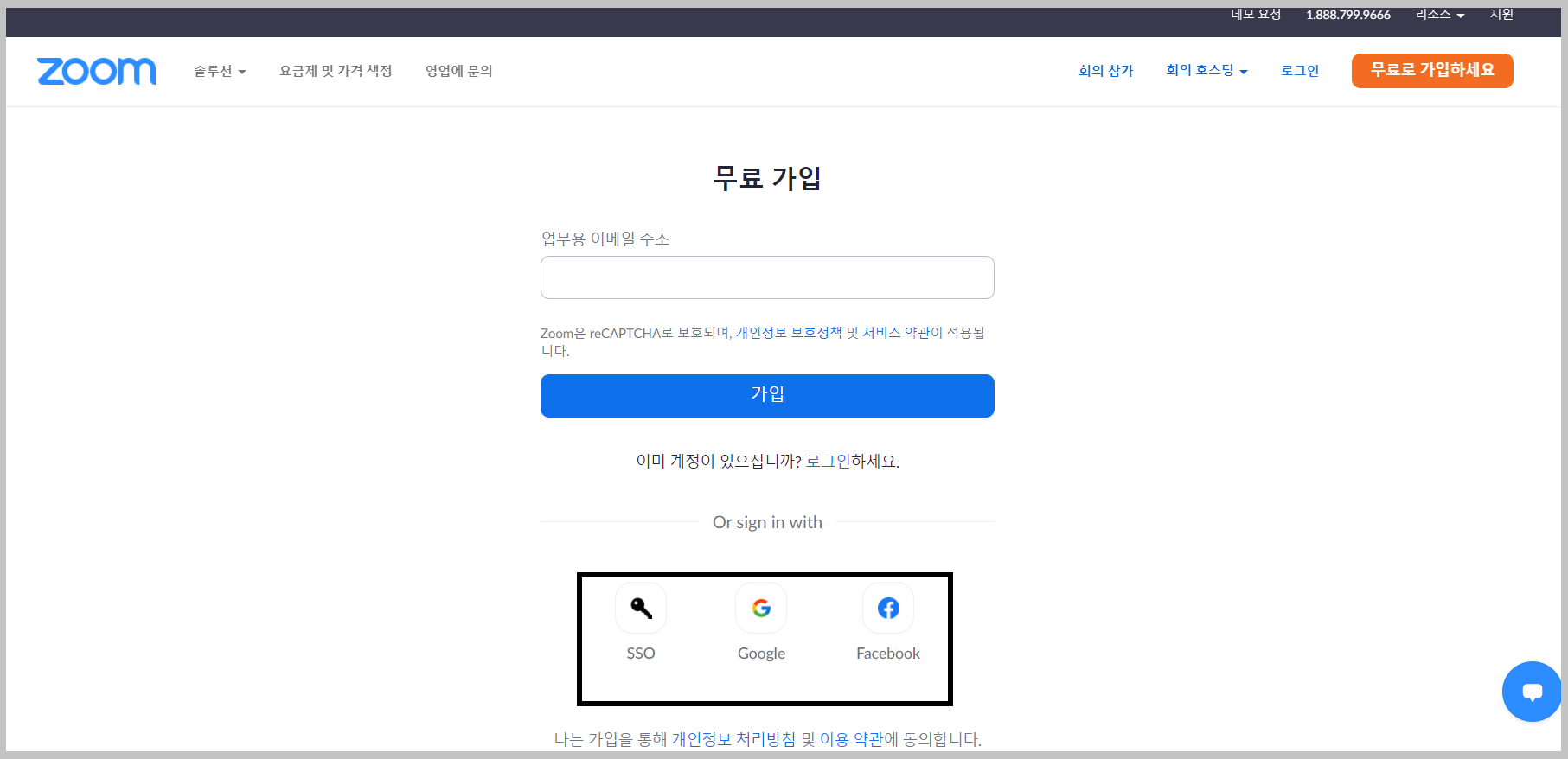
업무용 이메일 주소로 가입을 진행해도 되지만 기존의 구글 아이디나 페이스북 아이디가 있다며 회사용 이메일 주소로 가입하지 않고 기존의 아이디를 통해 간편 로그인할 수 있으니 원하는 방법을 선택하여 가입을 완료해주시기 바랍니다.
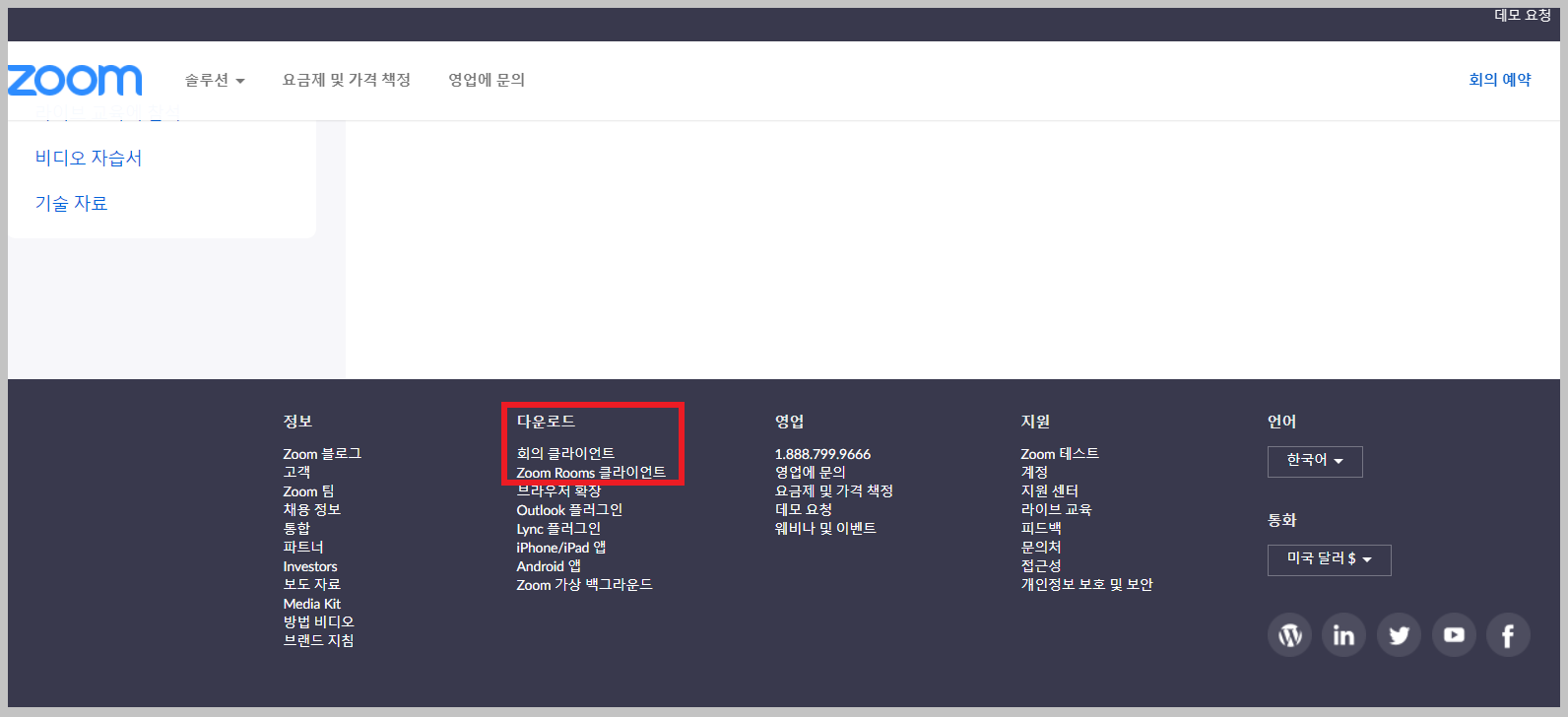
가입을 완료한 뒤 줌 화상회의 다운로드를 위해 하단의 다운로드 카테고리에서 회의 클라이언트를 선택해 다운로드 센터로 이동해 주시기 바랍니다.
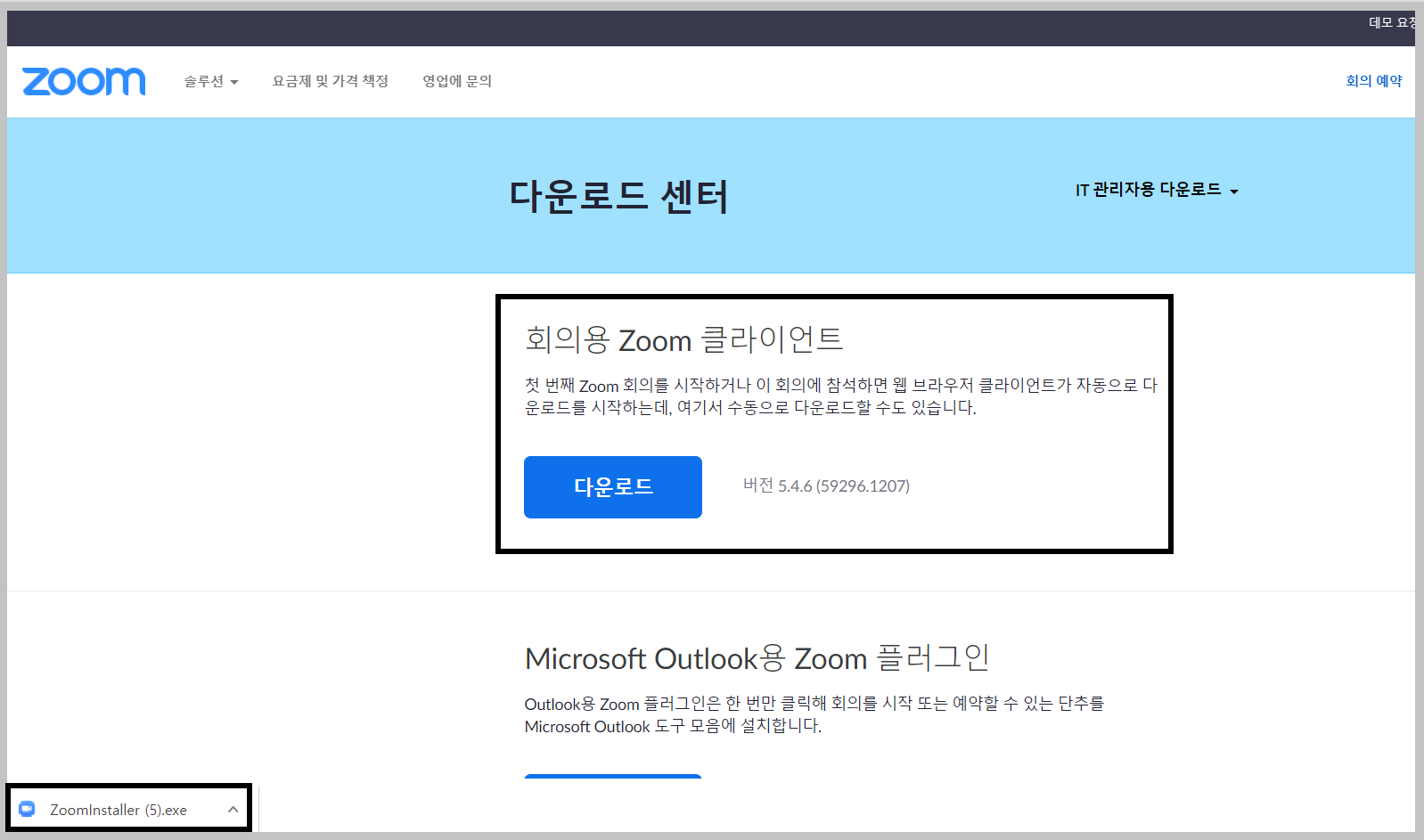
다운로드 센터에는 회의용 줌클라이언트/ microsoft outlook용 zoom 플러그인 등이 있는데 대부분 회의용 zoom 클라이언트를 다운로드하여 설치를 진행하시면 될 것입니다. (본인의 사용 환경에 맞춰 설치해 주시기 바랍니다)
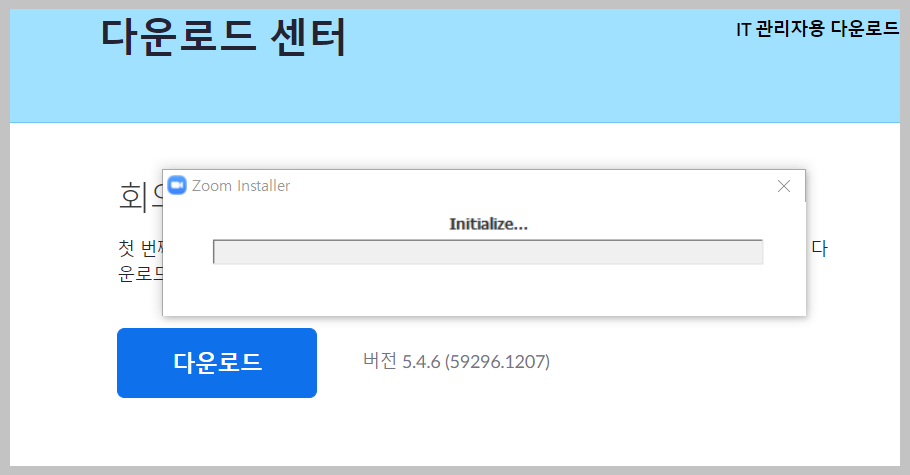
줌 화상회의 다운로드를 완료해 주시고 왼쪽에 다운로드된 줌을 열어 설치를 진행해 주세요. 진행은 빠르고 간단하게 진행될 것입니다. 설치가 완료되면 바탕화면 줌이 있으니 줌을 클릭해 실행하면 아래와 같은 화면이 나타나는데요.

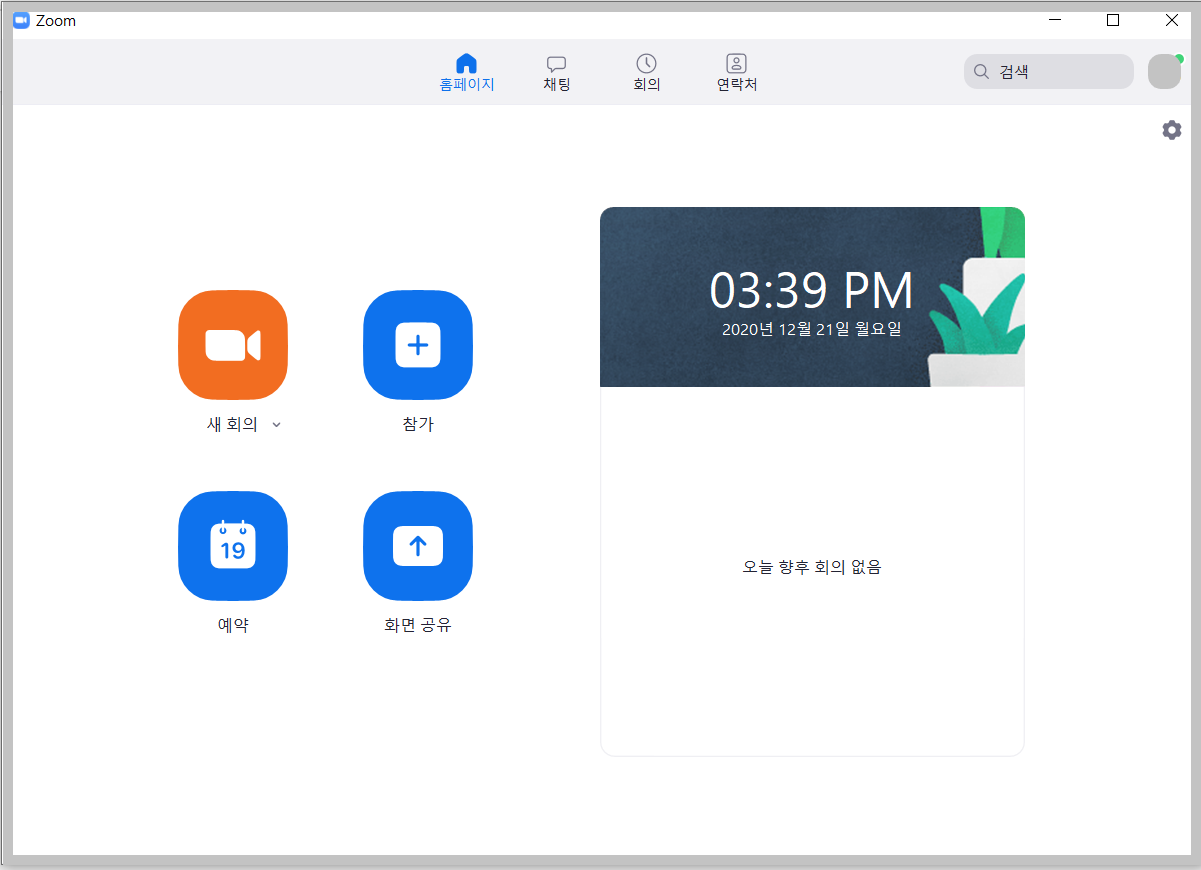
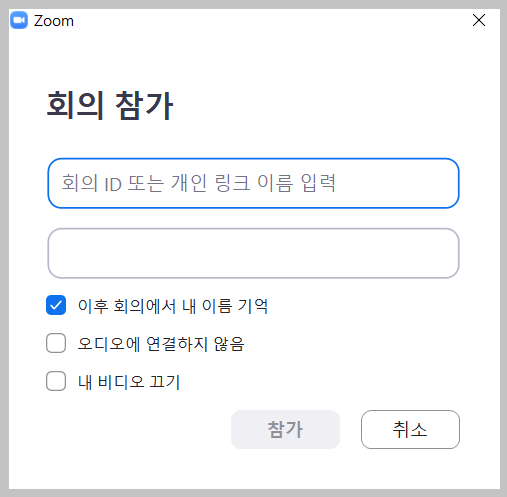
'회의 참가' '로그인'으로 나뉘어 있는데 회의 참가의 경우 회의 ID나 개인 링크 이름을 입력하고 이름을 설정해 로그인 없이 참가할 수 있으며 본인이 회의를 주체하는 경우 기존에 회원 가입했던 아이디(구글, 이메일, 페이스북)으로 로그인을 진행해 진행해 주시면 됩니다.
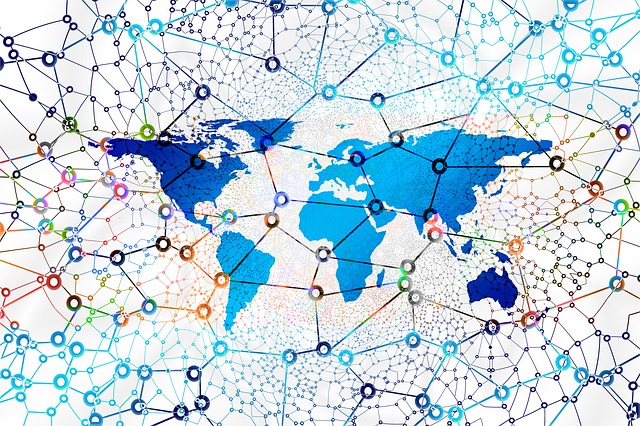


화상회의를 하기 전 로그인 한 메인화면의 설정에서 마이크 및 비디오에 이상이 없는지 미리 체크해 보시기 바라며
지금까지 줌 화상회의 다운로드 방법이었습니다.( 해당 내용은 참고용으로만 부탁드리며 정확한 내용은 홈페이지에서 참고하시기 바랍니다.)

감사합니다.
'시골 이야기 > 생활 정보' 카테고리의 다른 글
| 윈도우 버전 확인법 (0) | 2020.12.22 |
|---|---|
| 카카오TV 보는 법 (0) | 2020.12.22 |
| 국세 환급금 조회방법 (0) | 2020.12.21 |
| 눈떨림 현상 이유 (0) | 2020.12.18 |
| 비타민B 부족증상 (0) | 2020.12.17 |




댓글